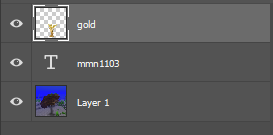Photoshop - Animal Skin Swap
Thursday, 27 February 2020
Wednesday, 26 February 2020
Photoshop - Animal Skin Swap 2
Skin Swap 2
Thursday, 20 February 2020
Photoshop - Animal Skin Swap 1
Photoshop - Animal Skin Swap
Thursday, 13 February 2020
Photoshop Morphing - YOUR OWN tutorial
- Photoshop Morphing - Bizard -
Monday, 10 February 2020
Photoshop Morphing - CassoGirafurtle
- Photoshop Morphing - CassoGirafurtle -
Croco Frog
- Photoshop Morphing - CrocoFrog -
Wednesday, 5 February 2020
Two Tutorial Post
- 🦎Two Tutorial Post🐦 -
| Title: Photoshop Tutorial - Photo manipulation animals |
|---|
| Url: https://www.youtube.com/watch?v=uiEb4MuQlK8 |
Video:
|
| Title:
Realistically add images or photos to your skin - Photoshop Tutorial
|
|---|
| Url: https://www.youtube.com/watch?v=nUVkxtJoDaw |
| Video: |
Subscribe to:
Comments (Atom)